После успешной установки операционной системы Debian на ноутбук и первоначальной загрузки появляется вот такой экран (это если вы выбрали окружение рабочего стола gnome).
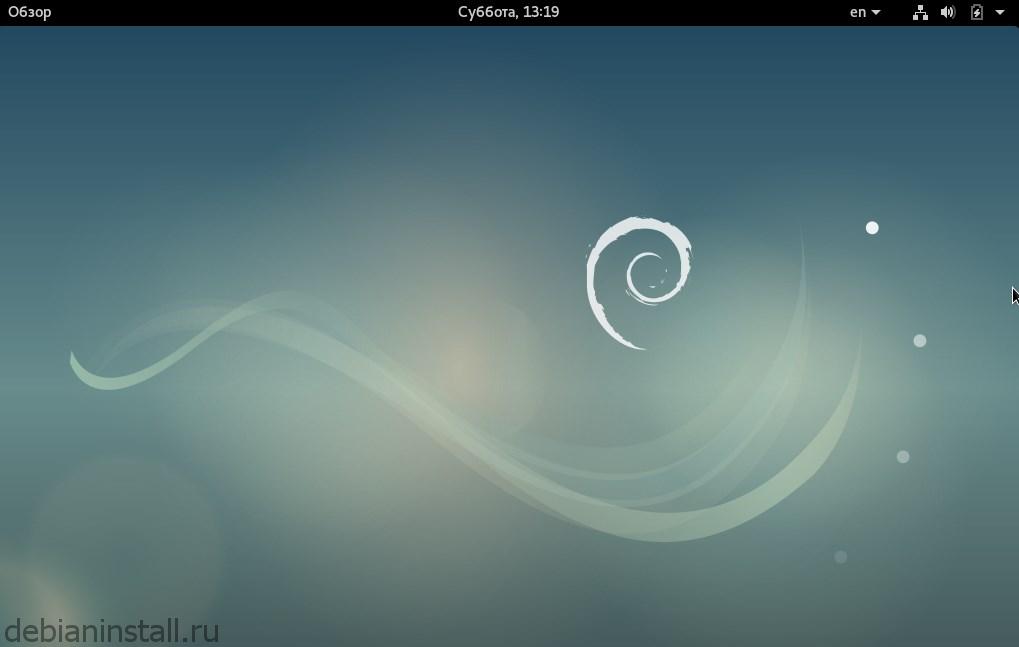
Далее необходимо произвести некоторые настройки. Поскольку Debian в основном ориентирована на опытных пользователей, разработчики предполагают что пользователь сам поймет, что ему необходимо установить и установит.
Кроме того, что процесс установки операционной системы Debian сложнее, чем других Linux систем, еще и после установки debian требует определённых настроек, а также установок различных дополнений и различных пакетов, которые не входят в стандартную установку, в отличие от других опереционных систем,
например, Ubuntu и т.п.
Поэтому давайте начнем с установки необходимых для полноценной работы десктопного
компьютера, а не просто сервера, приложений.
Установка Sudo
Начнем с установки sudo. зайдем в менеджер пакетов synaptic, вводим пароль суперпользователя и осуществляем поиск sudo. Установка этой программы необходима, если бы желаете периодически использовать команды в терминале, которые требует повышенных привилегий,
без необходимости входить в режим суперпользователя.
![После успешной установки операционной системы Debian на ноутбук и первоначальной загрузки появляется вот такой экран (это если мы выбрали окружение рабочего стола gnome). Далее необходимо произвести кое-какие настройки. Поскольку Debian в основном ориентирована на опытных пользователей, разработчики предполагают что пользователь сам поймет, что ему необходимо установить и установит. Кроме того, что процесс установки операционной системы Debian сложнее, чем других Linux систем, еще и после установки debian требует определённых настроек, а также установок различных дополнений и различных пакетов, которые не входят в стандартную установку, в отличие от других опереционных систем, например, Ubuntu и т.п. Поэтому давайте начнем с установки необходимых для полноценной работы десктопного компьютера, а не просто серера, приложений. Установка Sudo Начнем с установки sudo. зайдем в менеджер пакетов synaptic, вводим пароль суперпользователя и осуществляем поиск sudo. Установка этой программы необходима, если бы желаете периодически использовать команды в терминале, которые требует повышенных привилегий, без необходимости входить в режим суперпользователя. Поскольку различные инструкции в интернете, которые вы можете найти часто включают в себя команду sudo, для комфортной работы системы необходимо установить этот пакет. Разработчики Debian считают, что этот пакет по умолчанию не нужен. В принципе доля правды или логики в этом есть, потому что они не хотят, чтобы простой пользователь, который не имеет доступа к повышенным привилегиями имел хоть какие-то возможности нарушить работоспособность системы. После того как мы установили sudo, вам необходимо добавить текущего пользователя нашего в эту группу, потому что иначе мы не сможем ей пользоваться. Сделать это необходимо, получив повышенные привилегии. Заходим в режим суперпользователя, вводим "su", вводим пароль. Теперь мы выполняем команды от имени суперпользователя.Выполняем команду "adduser" - далее имя нашего пользователя (в данном случае "Qwerty") и далее название группы - "sudo" и выполняем эту команду. Для того, чтобы эти изменения вступили в силу и мы смогли от имени нашего пользователя применять команду sudo, нам необходимо перезагрузить компьютер либо завершить текущий сеанс для нашего пользователя. Редактирование репозиториев Выберем терминал, теперь уже введем просто команду sudo su да и дальше выберем штатный текстовый gedit, дальше путь к файлу, где указаны репозитории. Введите пароля текущего пользователя, в итоге должен открыться source list. В нем нужно удалить лишние репозитории - строки репозиториев, верхние две строки, которые относятся к «cdrom» # deb cdrom:[Debian GNU/Linux 8 _Jessie_ — Official Snapshot amd64 LIVE/INSTALL Binary 20170116-23:46]/ jessie main deb cdrom:[Debian GNU/Linux 8 _Jessie_ — Official Snapshot amd64 LIVE/INSTALL Binary 20170116-23:46]/ jessie main После чего сохраните файл. Обновления Для обновления операционной системы и ПО последних версия необходимо выполнить обновление. Что можно выполнить путем команд: «update» и «upgrade». Вводить данные команды следует от имени суперпользователя. Совершите обновление системы. Введя команду «update» обновятся списки пакетов, а моманда «upgrade» установятся последние версии пакетов. sudo apt-get update sudo apt-get upgrade Настройка тачпада Кроме того, важным моментом настройки еще является настройка тачпада. Поскольку мы используем операционную систему Debian на ноутбуке и вместо мышки здесь используется touchpad. Настройки по умолчанию не очень удобны. 1. Естественная прокрутка по умолчанию включена, не всем это удобно, поскольку, когда вы двумя пальцами хотите прокрутить экран вверх или вниз, приходится поднимать вверх пальцев по тачпаду, для того чтобы содержимое экрана переместилось. 2. Нажатие касанием по умолчанию отключено и приходится на тачпад постоянно нажимать на физические кнопки либо на сам тачпад. Удобнее работать нажатием касанием. 3. Прокрутка двумя пальцами. у каждого свои предпочтения, пользователь данного компьютера высказал пожелание, чтобы именно здесь была прокрутка по краям, а не прокрутка двумя пальцами. Настройка окон В окружении рабочего стола Gnome по умолчанию отсутствуют кнопки свернуть и развернуть на весь экран окно. Поэтому выполним включение необходимых модулей.Нажимаем "Обзор", ищем "дополнительные параметры, переходим на вкладку "окна" и здесь включаем возможности развернуть и свернуть окна. Также для удобства в разделе "расширения" можно включить функцию меню applications, которые добавляют панель приложений, разбитых по группам, на панели задач. После чего, данные кнопки появятся. Установка отсутствующих утилит и приложений Прежде всего необходимо установить различные утилиты и приложения, которые отсутствуют на данный момент, которые необходимы для комфортной работы. Итак, что нам нужно установить. Во-первых, давайте посмотрим в терминале, что у нас за компьютер, вводим команду "lscpi", и смотрим какие устройства система определила в компьютере. Вообще, понимание понятие "драйвера" в системе Linux не такое же самое понятие, как в том же Windows. Это означает, что необходимо наличие в ядре системы различных модулей, которые позволяют работать с тем или иным оборудованием, то есть это модули ядра. Они могут уже присутствовать изначально в ядре, но для более корректной работы можно поставить еще и так называемые проприетарные модули (проприетарные микропрограммы), которые улучшат работу устройств. Поскольку у нас в данном случае intel процессор также, начинаем с того что установим intel microcode. Он улучшает работу процессора или работу ядра с процессором. Для пользователей процессоров intel эту программу лучше поставить, без неё компьютер будет работать тоже без проблем, но лучше ее поставить. Кстати, различные описания программ можно почитать, щелкнув по программе и прочитать в нижнем поле подробнее, либо это можно сделать в интернете. Если вы устанавливаете систему на ноутбук, необходимо поставить набор проприетарных микропрограмм, который называется firmware. Вводим в поиск "firmware" и отмечаем все что нам необходимо. Устанавливайте необходимые конкретно вам драйвера (процессора, для видеокарты, звуковой карты и т.д.) Существует набор микропрограмм для ядра Linux "firmware linux". Далее нужно поставить еще некоторые программы, которые не являются компонентами ядра, но при этом также необходимы для использования на компьютере. Набор программ, который входит в пакет laptop-mode-tools. Отмечаем также галочкой для установки. С помощью этого пакета автоматически будет установлен набор различных библиотек и различных пакетов. Также рекомендуюется установить программу, которая называется "gdebi", предназначенную для корректной установки debian пакетов. То есть если вы будете скачивать, например, Skype или Telegram в форме debian пакета с официального сайта, то эта программа позволит вам корректно установить нужную вам программу. Далее нажимаем "применить" и подтверждаем применение данных операций. Для первоначальной настройки данных установок вполне достаточно. Остальные программы, которых не хватает можно установить потом в любое время. Первоначальная оптимизация системы Возвращаемся в терминал, где можно выполнить еще несколько элементов по оптимизации системы. Первая оптимизация - это естественное снижение объема swap раздела. Проанализируем объем раздела оперативной памяти и swap раздела. Использование swappiness в Debian ориентировано на серверы, поэтому при первоначальной установке будет равно значение swappiness 60. Нам необходимо изменить это значение на 10. В итоге мы видим что все необходимые микропрограммы и программы скачались, которые мы выбрали для первоначальной настройки системы. Для применения различных параметров ядра необходимо перезагрузить систему. Следующая, что необходимо сделать для оптимизации системы - это выставить правильные флаги fstab. Этот файл отвечает за монтирование различных дисков при загрузке системы и выставление этих флагов будет зависеть от того, какой именно тип жесткого диска используется в данный момент в компьютере. Если компьютер построен на базе обычного жесткого диска, то не нужно учитывать различные моменты по оптимизации системы под ssd накопители. Но в любом случае рекомендуется поставил флаг в relatyme, который будет значительно снижать количество процедур чтений записи в вашем диске. Этот же параметр relatyme можно рекомендовать, если у вас ssd, для файловой системы Ex4. Параметр отличается тем, что при изменении файла в журнал будет записываться информация и обновляться, что необходимо для корректной работы некоторых программ. Кроме того, можно настроить еще один параметр - в файле environment. Следует отредактировать описать необходимые параметрыв этом файле. Добавляем параметр QT_STYLE_OVERRIDE=GTK+ Поскольку оболочка gnome базируется на движке GTK, то бывает, что при запуске некоторых программ, которые написаны на движке QT, могут возникнуть различные проблемы со стилями оформления этих программ, и для того, чтобы в конфликтных ситуациях, которые в современных условиях встречаются очень редко, подсказать движку, как себя вести задается данный параметр. В результате по умолчанию все QT приложения будут оформлены в стиле GTK. Если конфликта не возникает, то приложение будет оформлено так, как хочет того разработчик программы. После успешной установки всех программ закрываем менеджер пакетов synaptic и перезагружаем компьютер. Желаем успехов!](https://debianinstall.ru/wp-content/uploads/2018/03/Screenshot_1.jpg)
Поскольку различные инструкции в интернете, которые вы можете найти часто включают в себя команду sudo, для комфортной работы системы необходимо установить этот пакет.
Разработчики Debian считают, что этот пакет по умолчанию не нужен. В принципе доля правды или логики в этом есть, потому что они не хотят, чтобы простой пользователь, который не имеет доступа к повышенным привилегиями имел хоть какие-то возможности нарушить работоспособность системы.
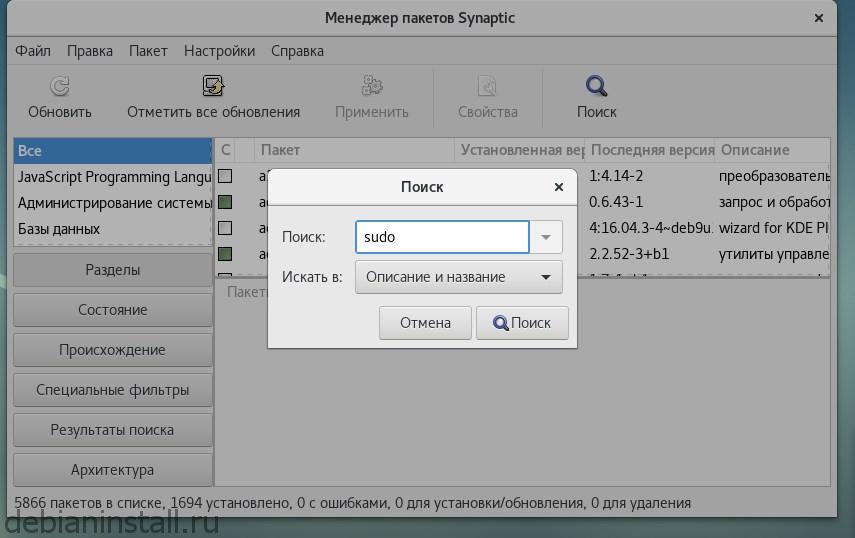
После того как мы установили sudo, вам необходимо добавить текущего пользователя нашего в эту группу, потому что иначе мы не сможем ей пользоваться. Сделать это необходимо, получив повышенные привилегии. Заходим в режим суперпользователя, вводим «su», вводим пароль.
Теперь мы выполняем команды от имени суперпользователя. Выполняем команду «adduser» — далее имя нашего пользователя (в данном случае «Qwerty») и далее название группы — «sudo» и выполняем эту команду.
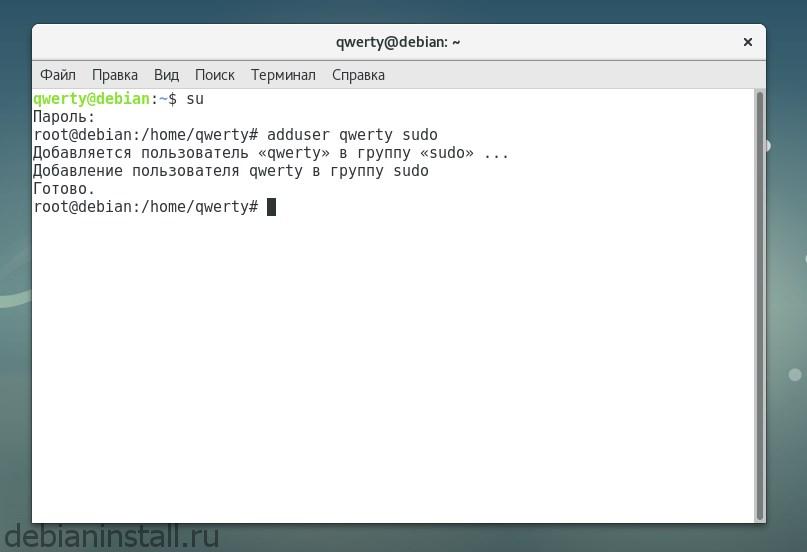
Для того, чтобы эти изменения вступили в силу и мы смогли от имени нашего пользователя применять команду sudo, нам необходимо перезагрузить компьютер либо завершить текущий сеанс для нашего пользователя.
Редактирование репозиториев
Выберем терминал, теперь уже введем просто команду sudo su да и дальше выберем штатный текстовый gedit, дальше путь к файлу, где указаны репозитории. Введите пароля текущего пользователя, в итоге должен открыться source list.
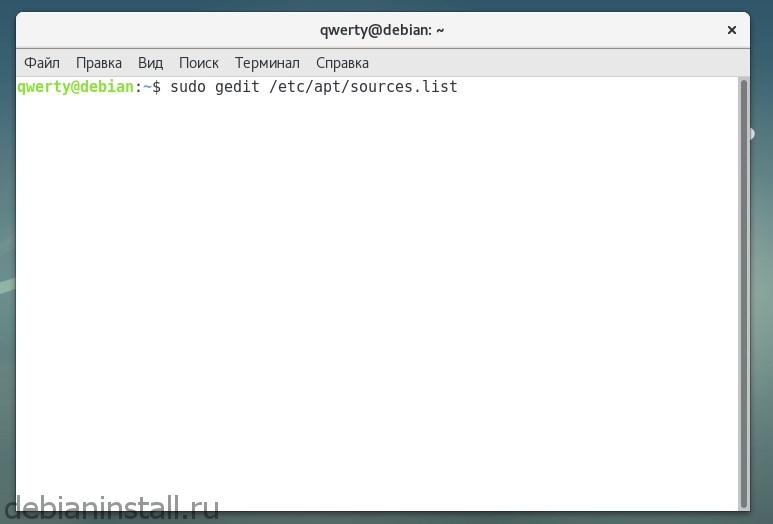
В нем нужно удалить лишние репозитории — строки репозиториев, верхние две строки, которые относятся к «cdrom»
# deb cdrom:[Debian GNU/Linux 8 _Jessie_ — Official Snapshot amd64 LIVE/INSTALL Binary 20170116-23:46]/ jessie main
deb cdrom:[Debian GNU/Linux 8 _Jessie_ — Official Snapshot amd64 LIVE/INSTALL Binary 20170116-23:46]/ jessie main
После чего сохраните файл.
Обновления
Для обновления операционной системы и ПО последних версия необходимо выполнить обновление. Что можно выполнить путем команд:
«update» и «upgrade».
Вводить данные команды следует от имени суперпользователя. Совершите обновление системы. Введя команду «update» обновятся списки
пакетов, а моманда «upgrade» установятся последние версии пакетов.
sudo apt-get update
sudo apt-get upgrade
Настройка тачпада
Кроме того, важным моментом настройки еще является настройка тачпада. Поскольку мы используем операционную систему Debian на ноутбуке и вместо мышки здесь используется touchpad. Настройки по умолчанию не очень удобны.

1. Естественная прокрутка по умолчанию включена, не всем это удобно, поскольку, когда вы двумя пальцами хотите прокрутить экран
вверх или вниз, приходится поднимать вверх пальцев по тачпаду, для того чтобы содержимое экрана переместилось.
2. Нажатие касанием по умолчанию отключено и приходится на тачпад постоянно нажимать на физические кнопки либо на сам тачпад.
Удобнее работать нажатием касанием.
3. Прокрутка двумя пальцами. у каждого свои предпочтения, пользователь данного
компьютера высказал пожелание, чтобы именно здесь была прокрутка по краям, а не прокрутка двумя пальцами.
Настройка окон
В окружении рабочего стола Gnome по умолчанию отсутствуют кнопки свернуть и развернуть на весь экран окно. Поэтому выполним включение необходимых модулей. Нажимаем «Обзор», ищем «дополнительные параметры, переходим на вкладку «окна» и здесь включаем возможности развернуть и свернуть окна.
После чего, данные кнопки появятся.
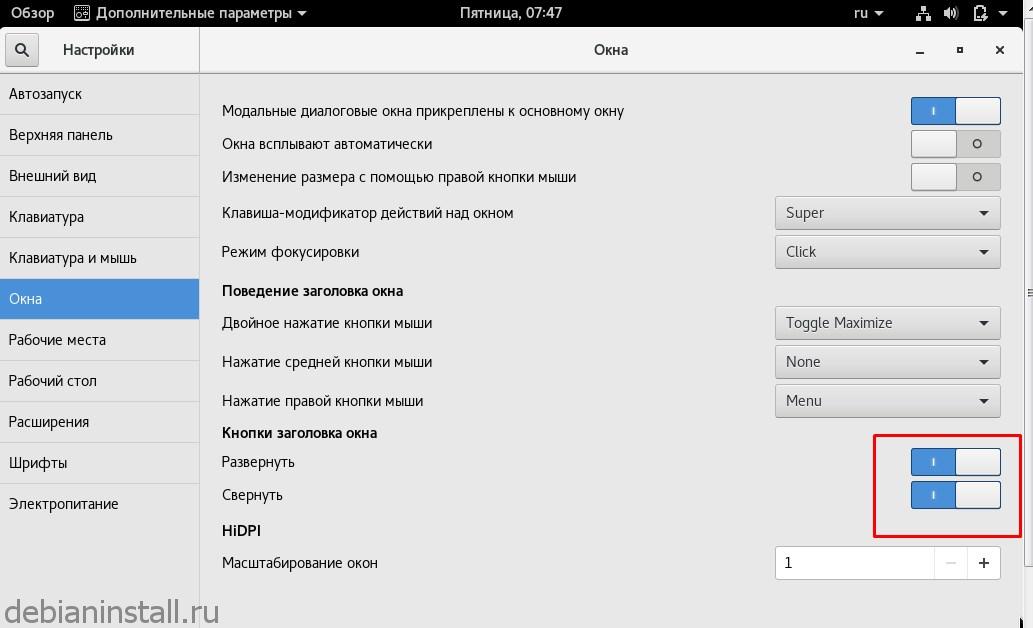
Также для удобства в разделе «расширения» можно включить функцию меню applications, которые
добавляют панель приложений, разбитых по группам, на панели задач.
Установка отсутствующих утилит и приложений
Прежде всего необходимо установить различные утилиты и приложения, которые отсутствуют
на данный момент, которые необходимы для комфортной работы.
Итак, что нам нужно установить. Во-первых, давайте посмотрим в терминале, что у нас за компьютер, вводим команду «lscpi», и смотрим какие устройства система определила в компьютере.
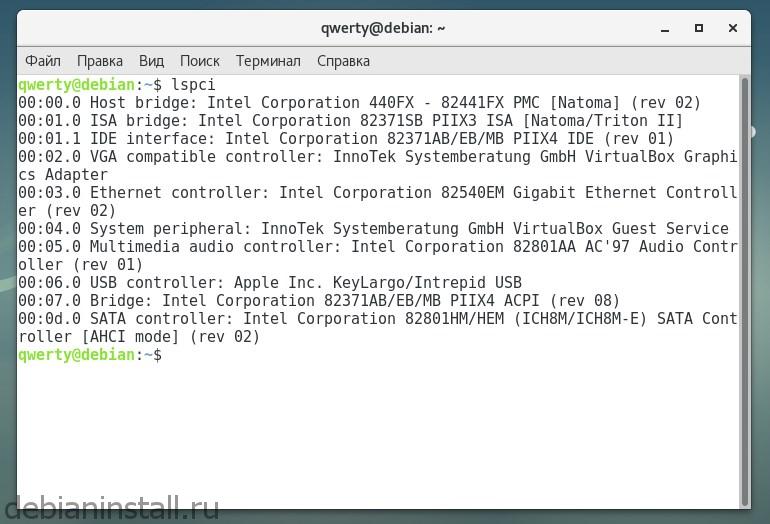
Вообще, понимание понятие «драйвера» в системе Linux не такое же самое понятие, как в
том же Windows. Это означает, что необходимо наличие в ядре системы различных модулей, которые позволяют работать с тем или иным оборудованием, то есть это модули ядра. Они могут уже присутствовать изначально в ядре, но для более корректной работы можно поставить еще и так называемые проприетарные модули (проприетарные микропрограммы), которые улучшат работу устройств.
Поскольку у нас в данном случае intel процессор также, начинаем с того что установим intel microcode. Он улучшает работу процессора или работу ядра с процессором. Для пользователей процессоров intel эту программу лучше поставить, без неё компьютер будет работать тоже без проблем, но лучше ее поставить. Кстати, различные описания программ можно почитать, щелкнув по программе и прочитать в
нижнем поле подробнее, либо это можно сделать в интернете.
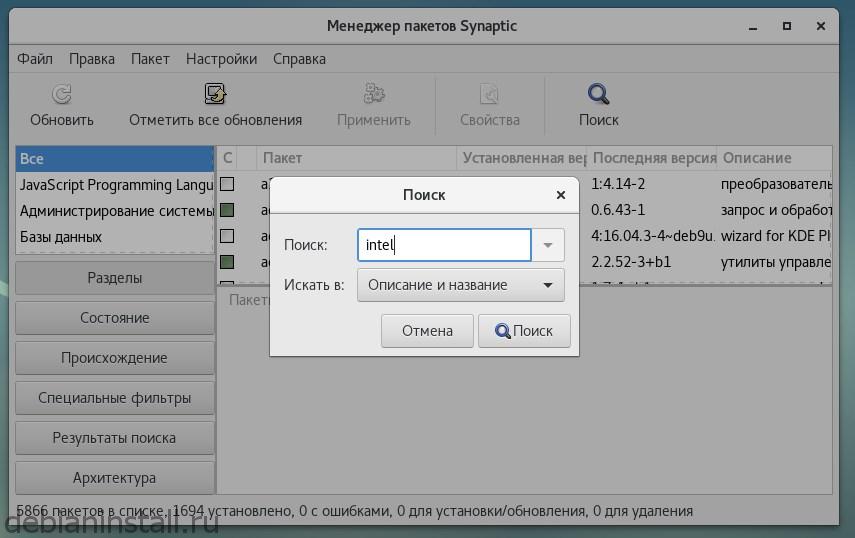
Если вы устанавливаете систему на ноутбук, необходимо поставить набор проприетарных микропрограмм, который называется firmware.
Вводим в поиск «firmware» и отмечаем все что нам необходимо.
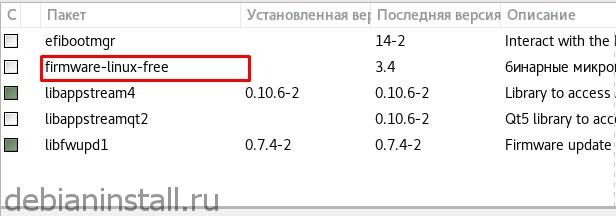
Устанавливайте необходимые конкретно вам драйвера (процессора, для видеокарты, звуковой карты и т.д.)
Существует набор микропрограмм для ядра Linux «firmware linux».
Далее нужно поставить еще некоторые программы, которые не являются компонентами ядра, но при этом также необходимы для использования на компьютере.
Набор программ, который входит в пакет laptop-mode-tools. Отмечаем также галочкой для установки. С помощью этого пакета автоматически будет установлен набор различных библиотек и различных пакетов.
Также рекомендуется установить программу, которая называется «gdebi», предназначенную для корректной установки debian пакетов. То есть если вы будете скачивать, например, Skype или Telegram в форме debian пакета с официального сайта, то эта программа позволит вам корректно установить нужную вам программу.
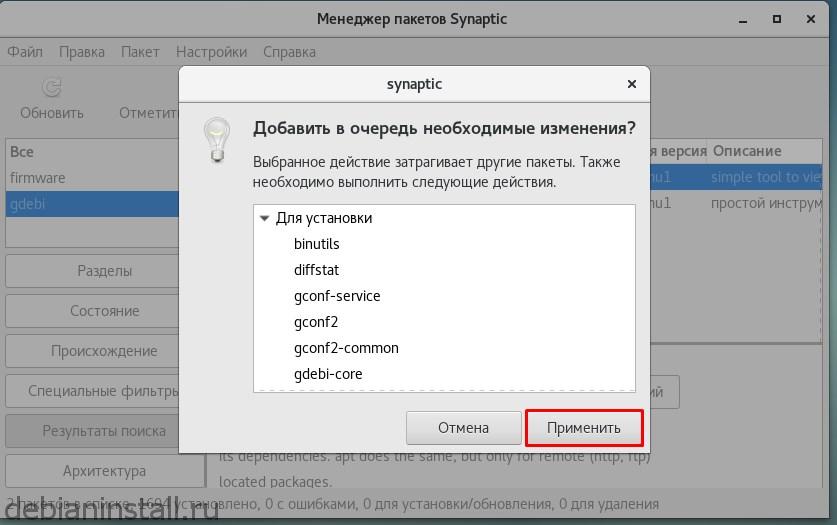
Далее нажимаем «применить» и подтверждаем применение данных операций.
Для первоначальной настройки данных установок вполне достаточно. Остальные программы, которых не хватает можно установить потом в любое время.
Первоначальная оптимизация системы
Возвращаемся в терминал, где можно выполнить еще несколько элементов по оптимизации системы.
Первая оптимизация — это естественное снижение объема swap раздела. Проанализируем объем раздела оперативной памяти и swap раздела.
Использование swappiness в Debian ориентировано на серверы, поэтому при первоначальной установке будет равно значение swappiness 60. Нам необходимо изменить это значение на 10.
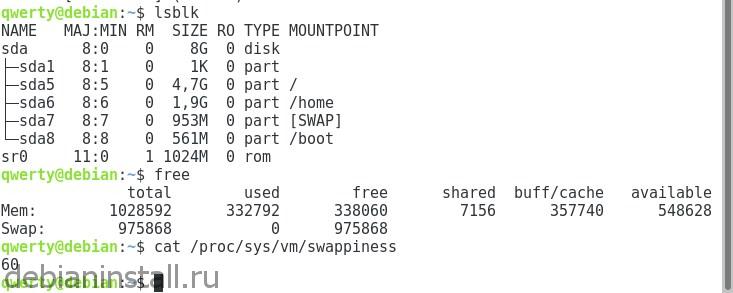

В итоге мы видим что все необходимые микропрограммы и программы скачались, которые мы выбрали для первоначальной настройки системы.
Для применения различных параметров ядра необходимо перезагрузить систему.
Следующая, что необходимо сделать для оптимизации системы — это выставить правильные флаги fstab. Этот файл отвечает за монтирование различных дисков при загрузке системы и выставление этих флагов будет зависеть от того, какой именно тип жесткого диска используется в данный момент в компьютере.

Если компьютер построен на базе обычного жесткого диска, то не нужно учитывать различные моменты по оптимизации системы под ssd накопители. Но в любом случае рекомендуется поставил флаг в relatyme, который будет значительно снижать количество процедур чтений записи в вашем диске.
Этот же параметр relatyme можно рекомендовать, если у вас ssd, для файловой системы Ex4. Параметр отличается тем, что при изменении файла в журнал будет записываться информация и обновляться, что необходимо для корректной работы некоторых программ.
Кроме того, можно настроить еще один параметр — в файле environment. Следует отредактировать описать необходимые параметры в этом файле.
Добавляем параметр:
QT_STYLE_OVERRIDE=GTK+
Поскольку оболочка gnome базируется на движке GTK, то бывает, что при запуске некоторых программ, которые написаны на движке QT, могут возникнуть различные проблемы со стилями оформления этих программ, и для того, чтобы в конфликтных ситуациях, которые в современных условиях встречаются очень редко, подсказать движку, как себя вести задается данный параметр. В результате по умолчанию
все QT приложения будут оформлены в стиле GTK. Если конфликта не возникает, то приложение будет оформлено так, как хочет того разработчик программы.
После успешной установки всех программ закрываем менеджер пакетов synaptic и перезагружаем компьютер. Желаем успехов!