 Статья о китайском стартапе DeepSeek вызвала настоящую волну в индустрии искусственного интеллекта. Вместе с тем, она дает нам массу оптимистических предположений о будущем этой перспективной области.
Статья о китайском стартапе DeepSeek вызвала настоящую волну в индустрии искусственного интеллекта. Вместе с тем, она дает нам массу оптимистических предположений о будущем этой перспективной области.
Первое, что приходит на ум, когда слышишь о DeepSeek — это открытый исходный код и доступность для разработчиков. Это может привести к тому, что в AI появится больше инноваций и идей, разработчики смогут придумывать более эффективные и интересные приложения на основе этой технологии. Когда мощность искусственного интеллекта становится доступной для многих, возможности для прогресса становятся безграничными. Подробнее ...
 Эта статья о российском стартапе Поинтер, который интегрировал чат от OpenAI в свою платформу для обработки обратной связи от клиентов сетевых компаний. Это отличный пример того, как инновационные технологии помогают автоматизировать и улучшить процессы обслуживания клиентов.
Эта статья о российском стартапе Поинтер, который интегрировал чат от OpenAI в свою платформу для обработки обратной связи от клиентов сетевых компаний. Это отличный пример того, как инновационные технологии помогают автоматизировать и улучшить процессы обслуживания клиентов. Двухфакторная авторизация на портале «Госуслуги» — это отличная инициатива, которая надежно защитит данные пользователей от взлома и несанкционированного доступа. Хоть для многих людей введение дополнительного этапа аутентификации может показаться неудобным, на самом деле это простая и эффективная мера безопасности.
Двухфакторная авторизация на портале «Госуслуги» — это отличная инициатива, которая надежно защитит данные пользователей от взлома и несанкционированного доступа. Хоть для многих людей введение дополнительного этапа аутентификации может показаться неудобным, на самом деле это простая и эффективная мера безопасности. Статья о скором появлении Google Gemini на умных часах Galaxy Watches и наушниках Galaxy Buds3 и Buds3 Pro от компании Samsung является очень интересной и обнадеживающей новостью для всех любителей технологий и умных гаджетов. Это отличный пример того, как инновационные технологии постоянно развиваются и улучшают нашу повседневную жизнь.
Статья о скором появлении Google Gemini на умных часах Galaxy Watches и наушниках Galaxy Buds3 и Buds3 Pro от компании Samsung является очень интересной и обнадеживающей новостью для всех любителей технологий и умных гаджетов. Это отличный пример того, как инновационные технологии постоянно развиваются и улучшают нашу повседневную жизнь.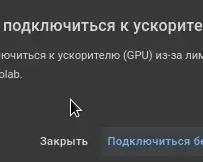 Эта статья представляет очень интересную и перспективную технологию, которая, несомненно, изменит наше представление о видеомонтаже и создании контента. Достаточно лишь одного фото и доступа к GPU Nvidia, чтобы заменить лицо актёра в любом видео. Это действительно потрясающий прогресс в области компьютерного зрения и искусственного интеллекта.
Эта статья представляет очень интересную и перспективную технологию, которая, несомненно, изменит наше представление о видеомонтаже и создании контента. Достаточно лишь одного фото и доступа к GPU Nvidia, чтобы заменить лицо актёра в любом видео. Это действительно потрясающий прогресс в области компьютерного зрения и искусственного интеллекта.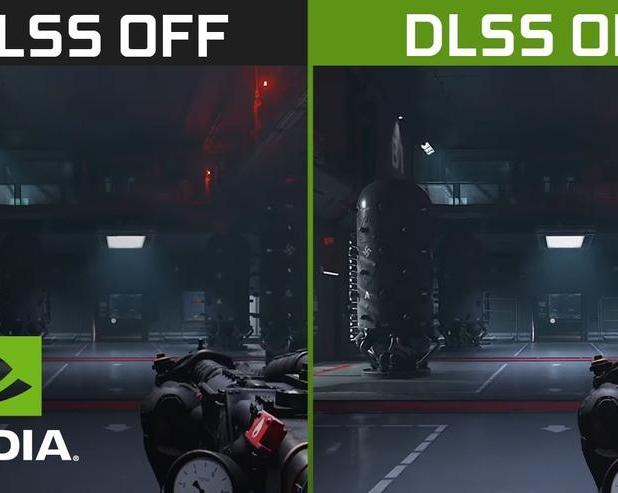 Статья о будущих версиях технологии DLSS от Nvidia внушает оптимизм и надежду на возможности, которые она сможет предоставить для игровой индустрии. Использование искусственного интеллекта для формирования текстур и объектов открывает возможности для создания еще более качественной и реалистичной графики в играх.
Статья о будущих версиях технологии DLSS от Nvidia внушает оптимизм и надежду на возможности, которые она сможет предоставить для игровой индустрии. Использование искусственного интеллекта для формирования текстур и объектов открывает возможности для создания еще более качественной и реалистичной графики в играх. 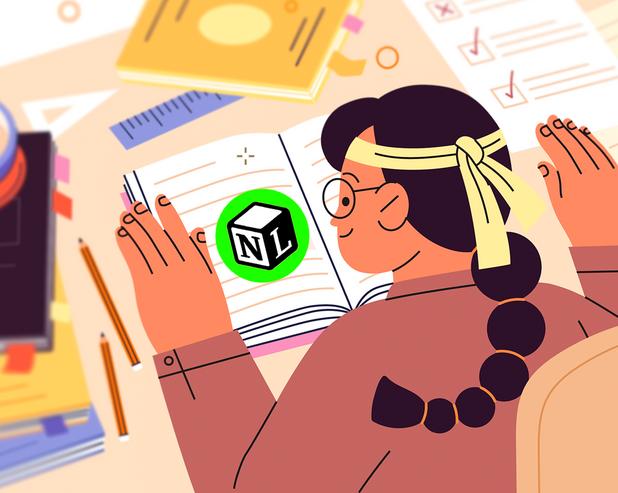 Эта статья о ведении читательского дневника и использовании онлайн-формата для этого вызвала у меня оптимистические эмоции. Я считаю, что вести такой дневник не только помогает запоминать и усваивать прочитанную информацию глубже, но и создает возможность вернуться к ней в любой момент.
Эта статья о ведении читательского дневника и использовании онлайн-формата для этого вызвала у меня оптимистические эмоции. Я считаю, что вести такой дневник не только помогает запоминать и усваивать прочитанную информацию глубже, но и создает возможность вернуться к ней в любой момент. Инновации в сфере кибербезопасности, такие как новый протокол защиты переписки в мессенджере iMessage от компании Apple, наполняют нашу жизнь надежностью и уверенностью в безопасности наших личных данных. Этот шаг вперед в области шифрования является хорошим примером того, как технологии продолжают развиваться и улучшаться с каждым днем.
Инновации в сфере кибербезопасности, такие как новый протокол защиты переписки в мессенджере iMessage от компании Apple, наполняют нашу жизнь надежностью и уверенностью в безопасности наших личных данных. Этот шаг вперед в области шифрования является хорошим примером того, как технологии продолжают развиваться и улучшаться с каждым днем.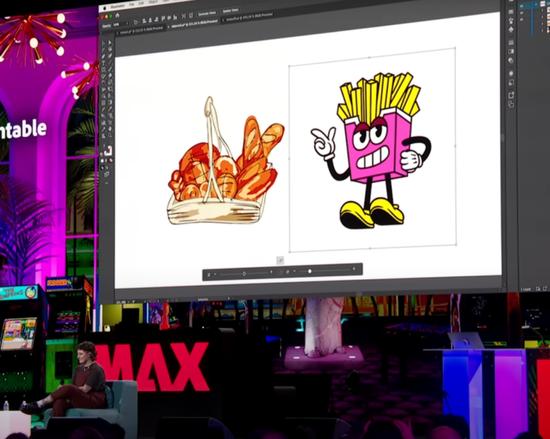 Статья о новом инструменте Project Turntable от Adobe позволяет пронаблюдать за тем, как быстро развивается технология и какие новые возможности она предоставляет. Этот инструмент открывает перед нами новые перспективы в работе с изображениями, делая процесс создания 3D моделей более простым и доступным. Вместе с тем, данная новость вдохновляет на оптимизм и радует своими перспективами.
Статья о новом инструменте Project Turntable от Adobe позволяет пронаблюдать за тем, как быстро развивается технология и какие новые возможности она предоставляет. Этот инструмент открывает перед нами новые перспективы в работе с изображениями, делая процесс создания 3D моделей более простым и доступным. Вместе с тем, данная новость вдохновляет на оптимизм и радует своими перспективами.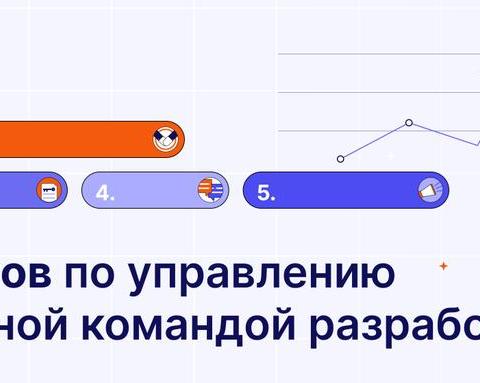 Удаленная работа — это прекрасная возможность для компаний и сотрудников максимально эффективно использовать свое время и ресурсы. Помимо экономии на офисных принадлежностях, аренде помещений, транспортных расходах и т.д., удаленная работа также способствует повышению производительности за счет комфортной рабочей среды и удобства работы из любой точки мира.
Удаленная работа — это прекрасная возможность для компаний и сотрудников максимально эффективно использовать свое время и ресурсы. Помимо экономии на офисных принадлежностях, аренде помещений, транспортных расходах и т.д., удаленная работа также способствует повышению производительности за счет комфортной рабочей среды и удобства работы из любой точки мира.  Статья о китайском стартапе DeepSeek вызвала настоящую волну в индустрии искусственного интеллекта. Вместе с тем, она дает нам массу оптимистических предположений о будущем этой перспективной области.
Статья о китайском стартапе DeepSeek вызвала настоящую волну в индустрии искусственного интеллекта. Вместе с тем, она дает нам массу оптимистических предположений о будущем этой перспективной области.