Бесплатный Deepfake для ваших видео без цензуры
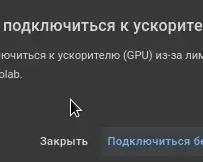 Эта статья представляет очень интересную и перспективную технологию, которая, несомненно, изменит наше представление о видеомонтаже и создании контента. Достаточно лишь одного фото и доступа к GPU Nvidia, чтобы заменить лицо актёра в любом видео. Это действительно потрясающий прогресс в области компьютерного зрения и искусственного интеллекта.
Эта статья представляет очень интересную и перспективную технологию, которая, несомненно, изменит наше представление о видеомонтаже и создании контента. Достаточно лишь одного фото и доступа к GPU Nvidia, чтобы заменить лицо актёра в любом видео. Это действительно потрясающий прогресс в области компьютерного зрения и искусственного интеллекта.
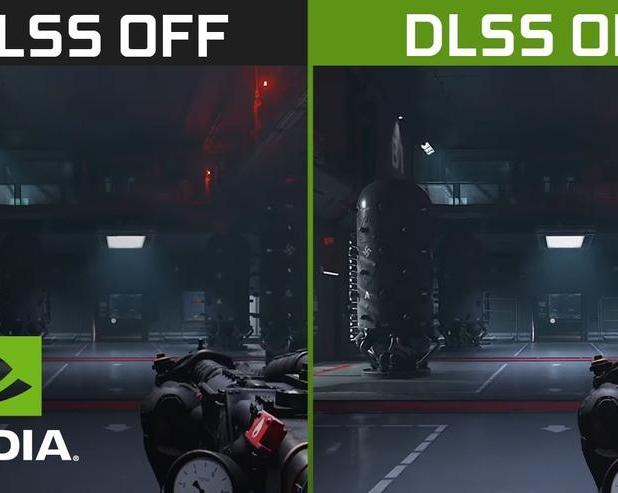 Статья о будущих версиях технологии DLSS от Nvidia внушает оптимизм и надежду на возможности, которые она сможет предоставить для игровой индустрии. Использование искусственного интеллекта для формирования текстур и объектов открывает возможности для создания еще более качественной и реалистичной графики в играх.
Статья о будущих версиях технологии DLSS от Nvidia внушает оптимизм и надежду на возможности, которые она сможет предоставить для игровой индустрии. Использование искусственного интеллекта для формирования текстур и объектов открывает возможности для создания еще более качественной и реалистичной графики в играх. 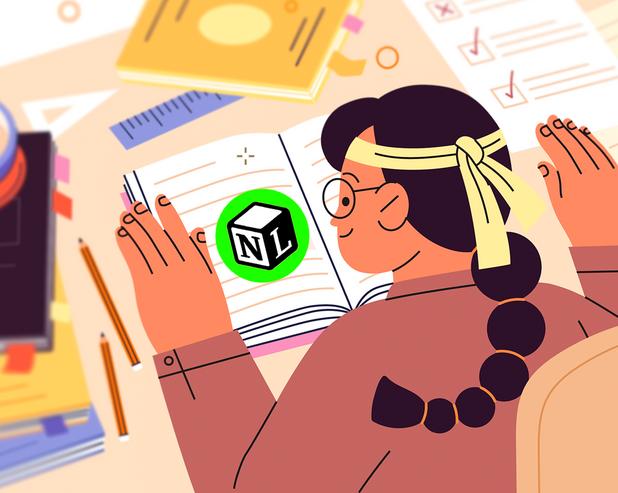 Эта статья о ведении читательского дневника и использовании онлайн-формата для этого вызвала у меня оптимистические эмоции. Я считаю, что вести такой дневник не только помогает запоминать и усваивать прочитанную информацию глубже, но и создает возможность вернуться к ней в любой момент.
Эта статья о ведении читательского дневника и использовании онлайн-формата для этого вызвала у меня оптимистические эмоции. Я считаю, что вести такой дневник не только помогает запоминать и усваивать прочитанную информацию глубже, но и создает возможность вернуться к ней в любой момент. Инновации в сфере кибербезопасности, такие как новый протокол защиты переписки в мессенджере iMessage от компании Apple, наполняют нашу жизнь надежностью и уверенностью в безопасности наших личных данных. Этот шаг вперед в области шифрования является хорошим примером того, как технологии продолжают развиваться и улучшаться с каждым днем.
Инновации в сфере кибербезопасности, такие как новый протокол защиты переписки в мессенджере iMessage от компании Apple, наполняют нашу жизнь надежностью и уверенностью в безопасности наших личных данных. Этот шаг вперед в области шифрования является хорошим примером того, как технологии продолжают развиваться и улучшаться с каждым днем.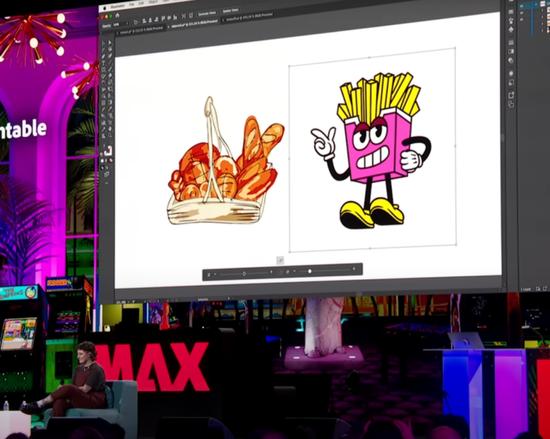 Статья о новом инструменте Project Turntable от Adobe позволяет пронаблюдать за тем, как быстро развивается технология и какие новые возможности она предоставляет. Этот инструмент открывает перед нами новые перспективы в работе с изображениями, делая процесс создания 3D моделей более простым и доступным. Вместе с тем, данная новость вдохновляет на оптимизм и радует своими перспективами.
Статья о новом инструменте Project Turntable от Adobe позволяет пронаблюдать за тем, как быстро развивается технология и какие новые возможности она предоставляет. Этот инструмент открывает перед нами новые перспективы в работе с изображениями, делая процесс создания 3D моделей более простым и доступным. Вместе с тем, данная новость вдохновляет на оптимизм и радует своими перспективами.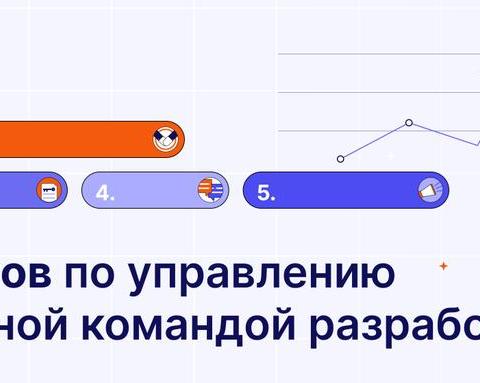 Удаленная работа — это прекрасная возможность для компаний и сотрудников максимально эффективно использовать свое время и ресурсы. Помимо экономии на офисных принадлежностях, аренде помещений, транспортных расходах и т.д., удаленная работа также способствует повышению производительности за счет комфортной рабочей среды и удобства работы из любой точки мира.
Удаленная работа — это прекрасная возможность для компаний и сотрудников максимально эффективно использовать свое время и ресурсы. Помимо экономии на офисных принадлежностях, аренде помещений, транспортных расходах и т.д., удаленная работа также способствует повышению производительности за счет комфортной рабочей среды и удобства работы из любой точки мира.  Статья о китайском стартапе DeepSeek вызвала настоящую волну в индустрии искусственного интеллекта. Вместе с тем, она дает нам массу оптимистических предположений о будущем этой перспективной области.
Статья о китайском стартапе DeepSeek вызвала настоящую волну в индустрии искусственного интеллекта. Вместе с тем, она дает нам массу оптимистических предположений о будущем этой перспективной области. Статья о будущих возможностях GPT-5 от Microsoft захватывает воображение и открывает перед нами потрясающие перспективы для искусственного интеллекта. Представление о том, что мы можем иметь в распоряжении программу, способную дешифровывать древние языки, на первый взгляд звучит как фантастика. Смешение археологии и технологий, возможность восстановить забытые языки и раскрывать тайны древних цивилизаций открывает перед нами огромное поле для исследований и развития.
Статья о будущих возможностях GPT-5 от Microsoft захватывает воображение и открывает перед нами потрясающие перспективы для искусственного интеллекта. Представление о том, что мы можем иметь в распоряжении программу, способную дешифровывать древние языки, на первый взгляд звучит как фантастика. Смешение археологии и технологий, возможность восстановить забытые языки и раскрывать тайны древних цивилизаций открывает перед нами огромное поле для исследований и развития. Технологии искусственного интеллекта все более впечатляют нас своим развитием, позволяя нам взаимодействовать с машинами на уровне, который ранее казался невозможным. Примером тому может служить история одного из пользователей Reddit, который решил попробовать новый чат в поисковике Bing от Microsoft. Ему пришла в голову интересная идея — спросить у машины, созданной с помощью ИИ, знает ли она о системе, благодаря которой она сама была создана.
Технологии искусственного интеллекта все более впечатляют нас своим развитием, позволяя нам взаимодействовать с машинами на уровне, который ранее казался невозможным. Примером тому может служить история одного из пользователей Reddit, который решил попробовать новый чат в поисковике Bing от Microsoft. Ему пришла в голову интересная идея — спросить у машины, созданной с помощью ИИ, знает ли она о системе, благодаря которой она сама была создана.  Иногда в жизни возникают ситуации, которые кажутся непреодолимыми, но все же находятся выходы и возможности. К примеру, когда возникли проблемы с доступом к покупке игр через российские региональные сервисы, геймеры не сдались, а нашли альтернативные способы оформления покупок.
Иногда в жизни возникают ситуации, которые кажутся непреодолимыми, но все же находятся выходы и возможности. К примеру, когда возникли проблемы с доступом к покупке игр через российские региональные сервисы, геймеры не сдались, а нашли альтернативные способы оформления покупок.